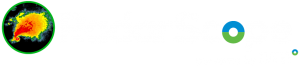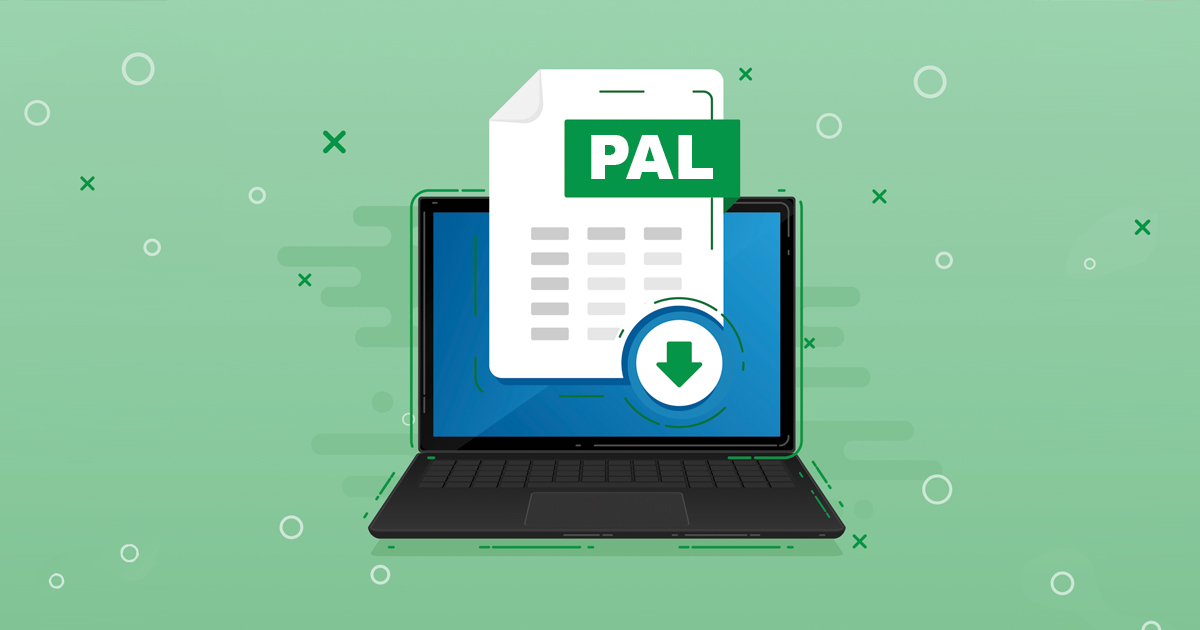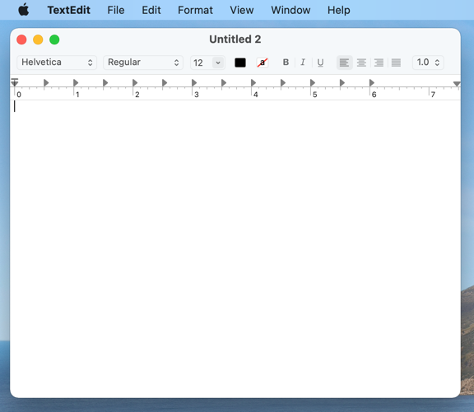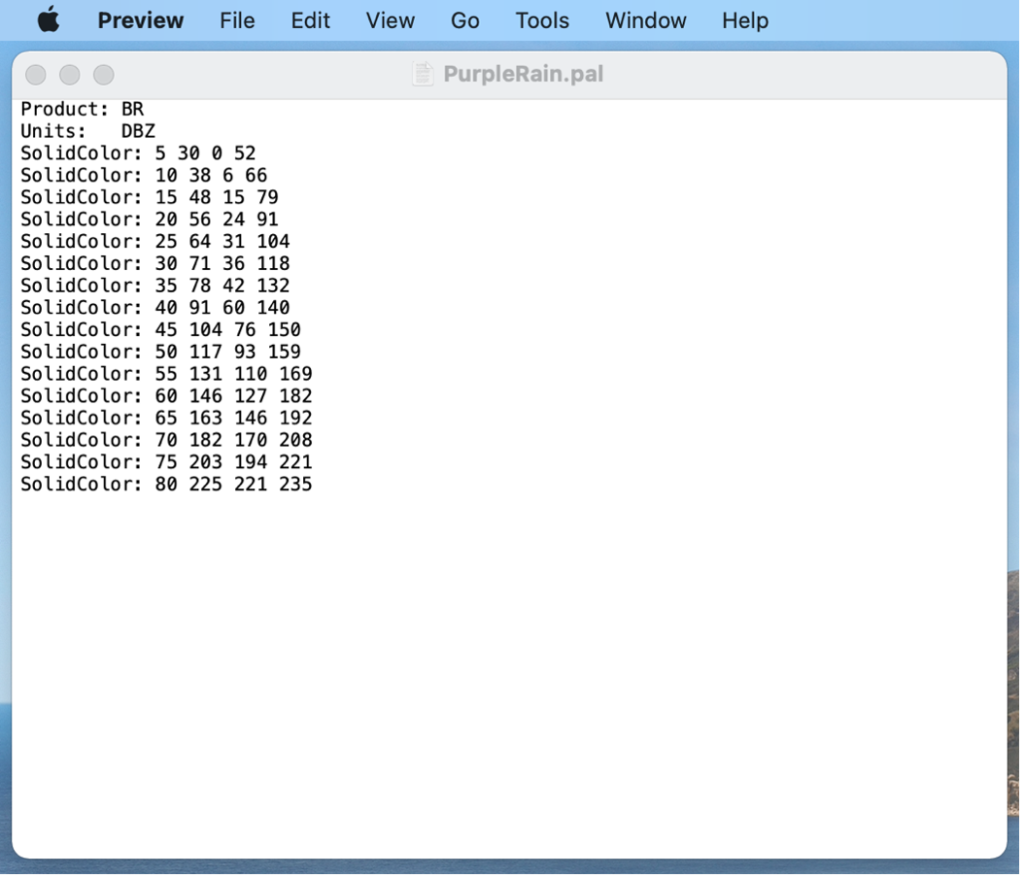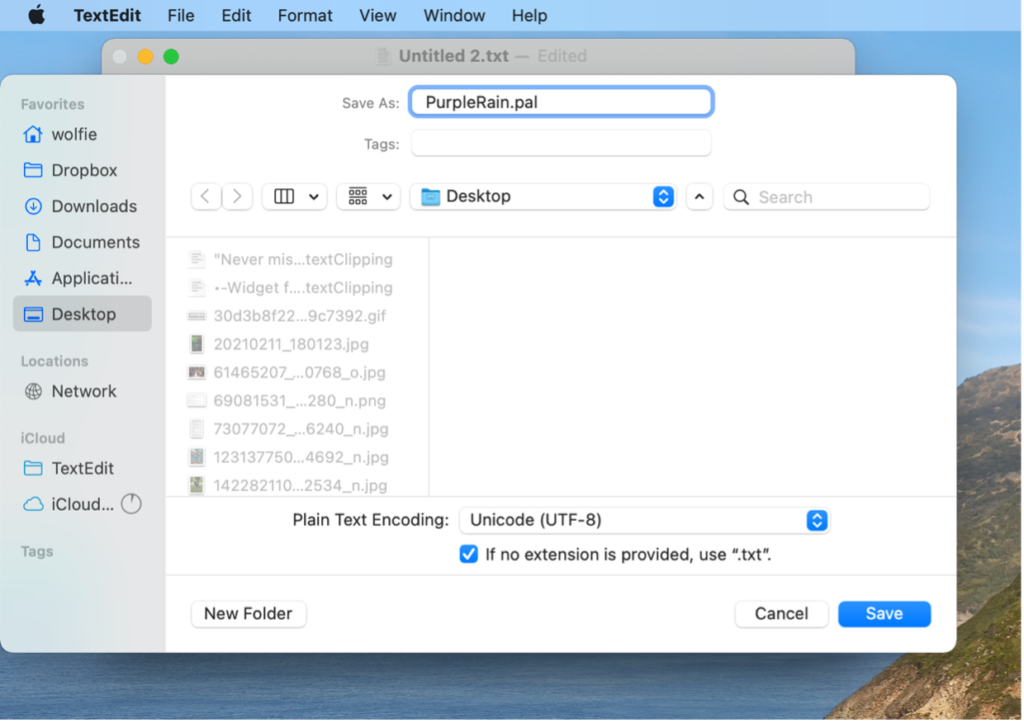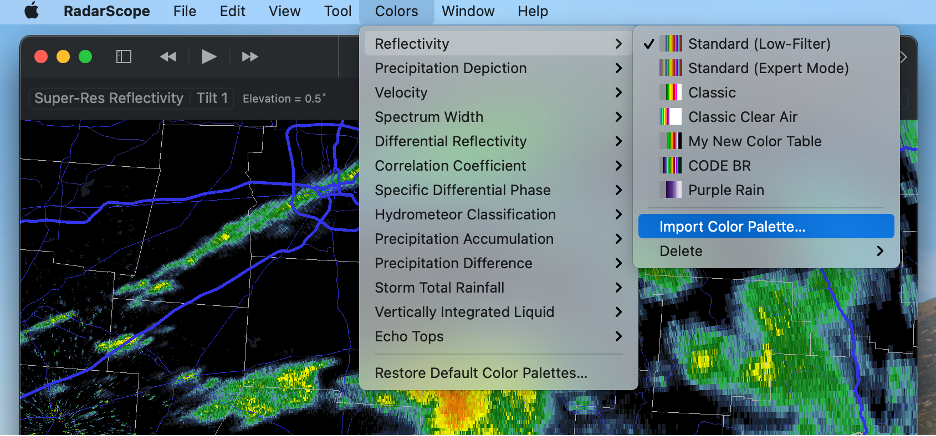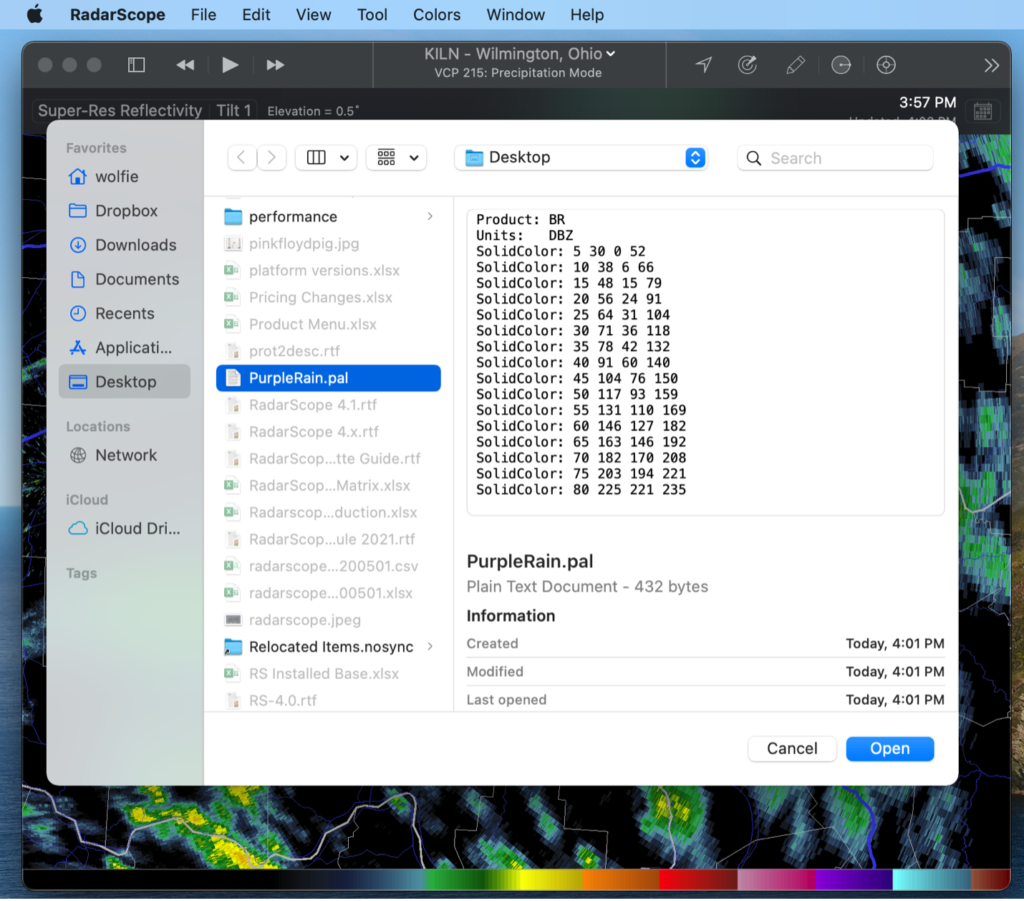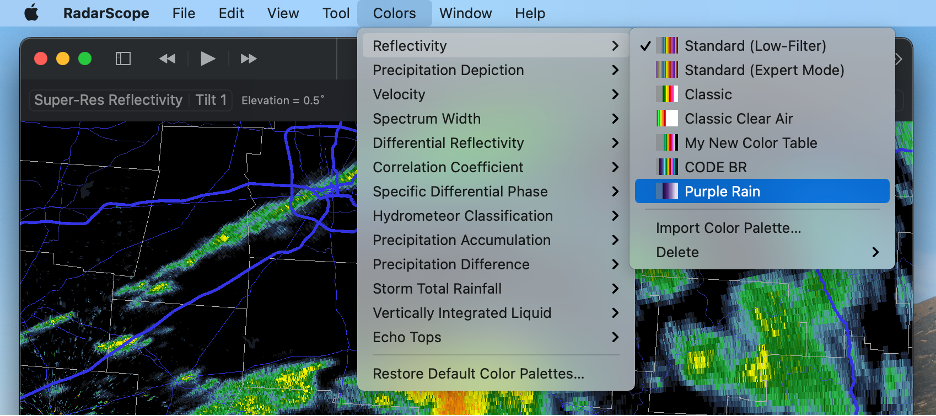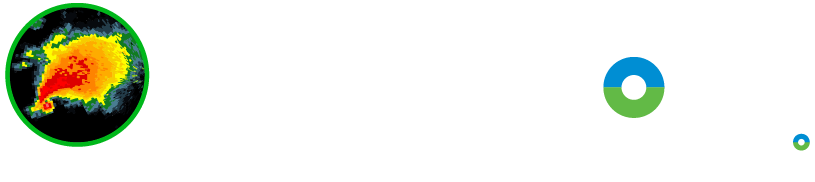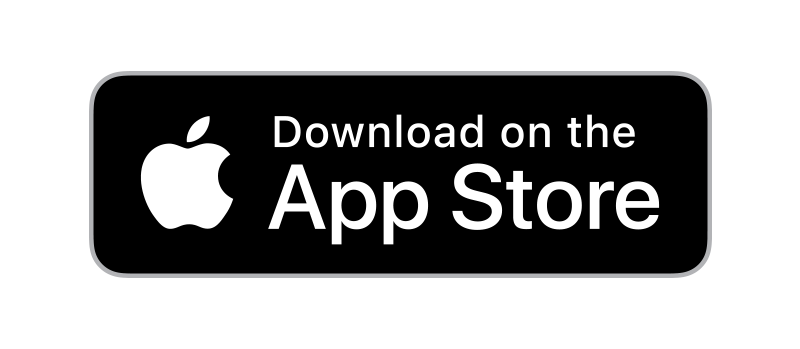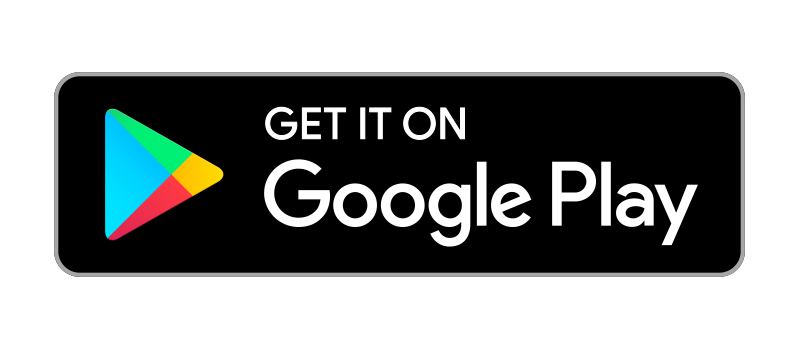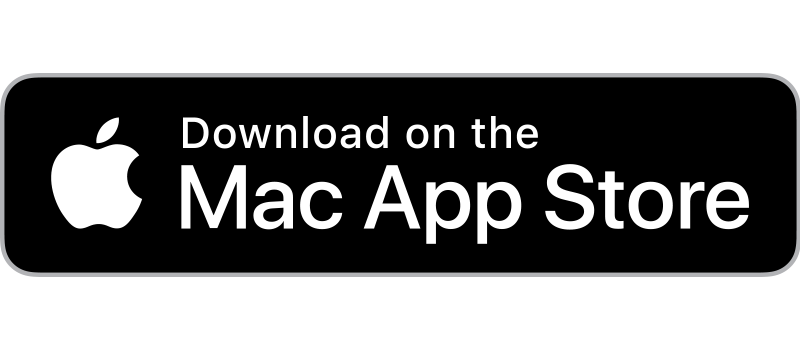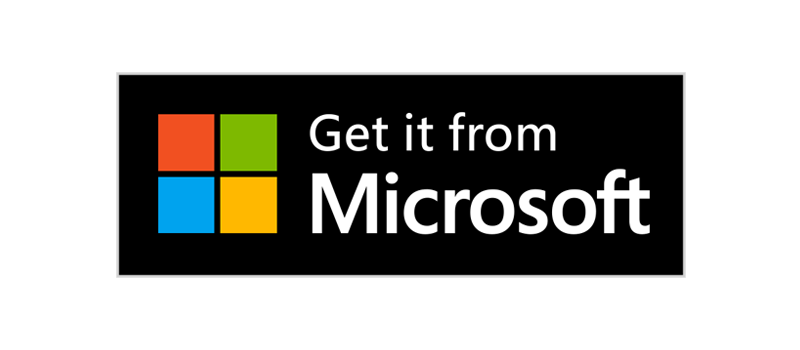RadarScope 4.2 gives Pro Tier Two subscribers the ability to change the standard color palettes for radar products. Custom color palettes give you the ability to choose color palettes that better meet your needs or viewing preferences. In this post, we’ll learn how to import custom color palettes, and we’ll walk through the process of importing an existing color palette file.
Color Palette Files
RadarScope color palettes specify which colors to apply to data values in a radar product. They’re defined in plain text files with a filename extension of “.pal” The contents of the file specify the product types for which the color palette can be used (e.g. reflectivity, velocity, etc.), the units of data values in the file (e.g. dBZ, miles per hour, etc.), and the colors to associate with those data values. RadarScope color palettes are based on the Color Table File Specification originally created by Gibson Ridge Software, with some modifications to support certain RadarScope features.
Importing a Reflectivity Color Palette on iOS
Follow these steps to import an existing color palette file on iOS:
- To start, you’ll need to put the file somewhere where RadarScope can find it. Your iCloud Drive is a good place.
- Tap the Settings icon in the lower right corner.
- Select the Settings tab, then scroll down to the Appearance section and tap “Color Palettes”.
- Tap “Reflectivity”.
- Tap “Import Color Palette…”
- Using the standard iOS Document Picker, navigate to and select the color palette file you wish to import.
- Edit the name of the color palette if you wish to do so, then tap “Import”.
- Tap the name of the newly imported color palette to use it when displaying reflectivity products.
- Tap “Done”.
Importing a Reflectivity Color Palette on macOS
Follow these steps to import an existing color palette file on macOS:
- To start, you’ll need to put the file somewhere that RadarScope can find it. Your local Home directory, Downloads folder, or iCloud Drive are good options.
- In the menu bar, select Colors > Reflectivity > Import Color Table.
- Using the standard macOS File Picker, navigate to and select the color palette file you wish to import, then click “Open”.
- Edit the name of the color palette if you wish to do so, then click “OK”.
- In the menu bar, select your newly imported color palette from the options in Colors > Reflectivity to use it when displaying reflectivity products.
Importing a Reflectivity Color Palette on Windows 10
Follow these steps to import an existing color palette file on Windows 10:
- To start, you’ll need to put the file somewhere where RadarScope can find it. Your Documents folder is a good place.
- Click in the Settings icon in the lower left corner.
- Select the Color Palettes tab.
- Click on “Reflectivity”.
- Click on the “+” button at the top right of the color palette list.
- Use File Explorer to select the color palette file you wish to import.
- Edit the name of the color palette if you wish to do so, then click “Import”.
- Click on the name of the newly imported color palette to use it when displaying reflectivity products.
- Click on the close button to exit settings.
Importing a Reflectivity Color Palette on Android
Follow these steps to import an existing color palette file on Android:
- To start, you’ll need to put the file somewhere where RadarScope can find it. Your Google Drive is a good place.
- Tap on the menu icon at the top left corner.
- Tap on Settings
- Select the Options tab and scroll to the Appearance section and tap “Color Palettes”.
- Tap on “Reflectivity”.
- Tap on the “more” button at the top right corner and select “Import Color Palette”.
- Use the document picker to select the color palette file you wish to import.
- Edit the name of the color palette if you wish to do so, then click “Import”.
- Tap on the name of the newly imported color palette to use it when displaying reflectivity products.
- Tap on the back button until you exit settings.