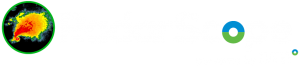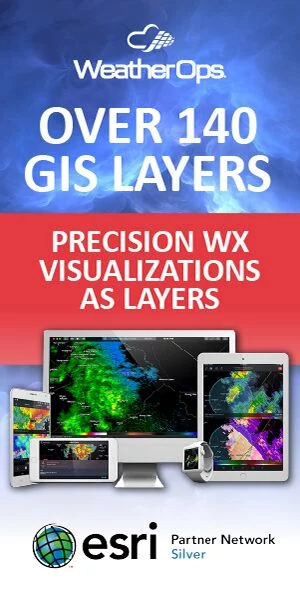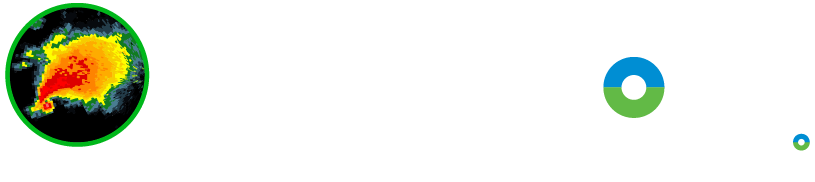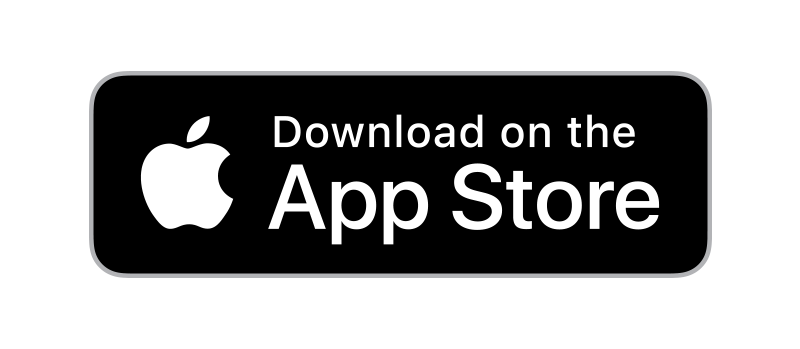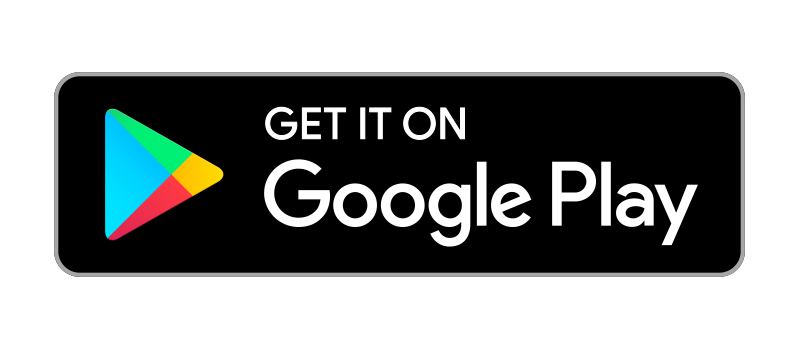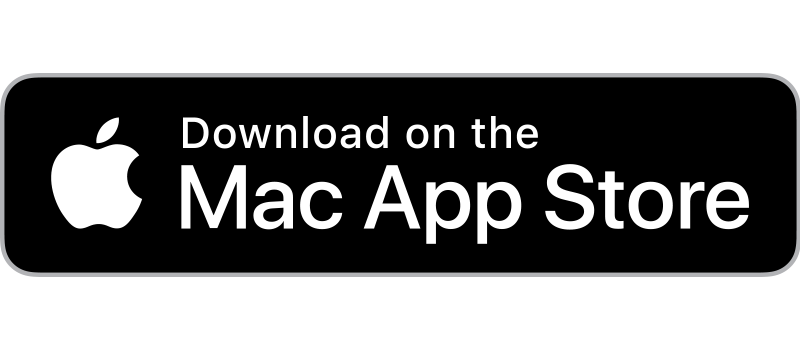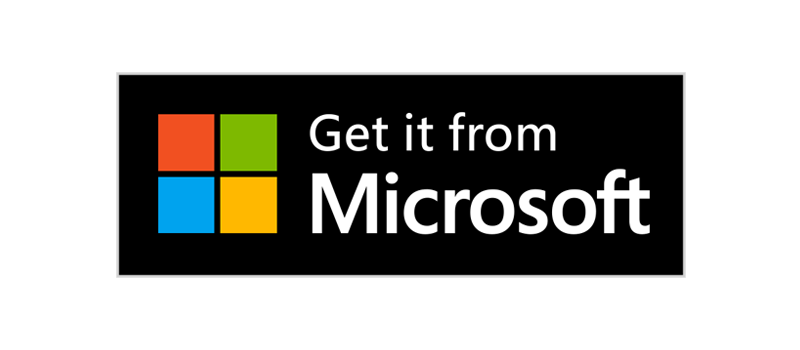Advanced settings are accessible via the Settings button in the sidebar. Open the sidebar, scroll down to reveal the Settings button, tap the Settings button, select the Options tab, then scroll down to show the Advanced section.
Report Location
Spotter Network members can use RadarScope to report their location for inclusion in the spotter location feed. You must be logged into a Spotter Network that has permission to report location for this feature to be available. When the Report Location setting is enabled, and you enabled location tracking via the Location button in the toolbar, your location will be reported to Spotter Network about every two minutes. The location feed itself is also refreshed every two minutes, so it may take a few minutes before your location shows up in the feed. Note that RadarScope only reports location when it’s the active foreground app. It doesn’t monitor or report your location in the background.
Auto Radar Selection
When Auto Radar Selection is enabled, the nearest radar will be automatically selected whenever you facilitate location tracking and as your location changes. Most of the time this is a good thing since you’ll want to view the data from the nearest radar. In some cases, the closest radar may be blocked by terrain or other ground clutter. In those cases, you may want to disable this feature.
Screen Lock
Android system settings let you specify a period of inactivity before you device sleeps. In some cases, it may be desirable to disable sleep when RadarScope is open. Use the Screen Lock feature to prevent the device from sleeping while RadarScope is open. When RadarScope is not active, or when Screen Lock is not enabled, your device will honor the Android system settings instead.
Expert Mode
When enabled, Expert Mode will adjust the reflectivity color table to show all returns. By default, RadarScope does not show radar returns below 0 dBZ to reduce ground clutter. However, there are cases when seeing all returns is helpful such as front identification or non-meteorological returns like bats or smoke.
Show TDWRs
When enabled, you will be able to view data from Terminal Doppler Weather Radar sites in RadarScope. These radars are off by default because TDWRs require special considerations when interpreting their data. They’re optimized for specific applications in support of airports and aviation, and it’s important to understand their strengths and limitations. Please use caution when viewing TDWR data.
Show Research Radars
When Show Research Radars is enabled, you’ll be able to view data from a handful of research radars in the U.S. These radars are designed for research, testing, and education purposes. They may have different characteristics than standard operational radars and may not operate consistently. Please use caution when interpreted data from these radars.
Metric Units
When Use Metric Units is enabled, RadarScope will display most products and distances in metric units.