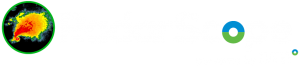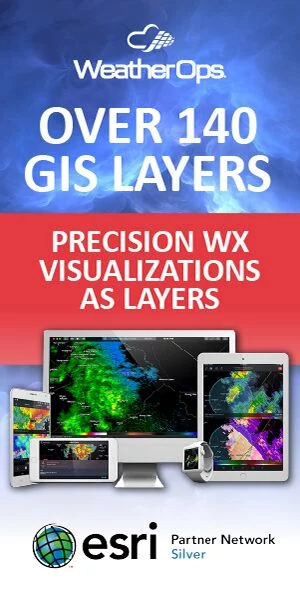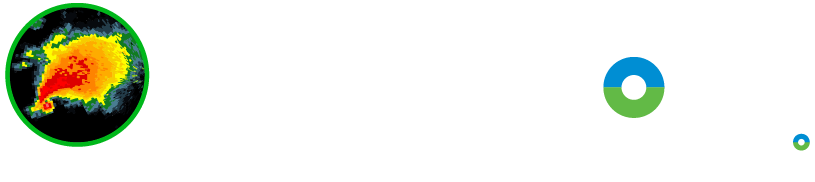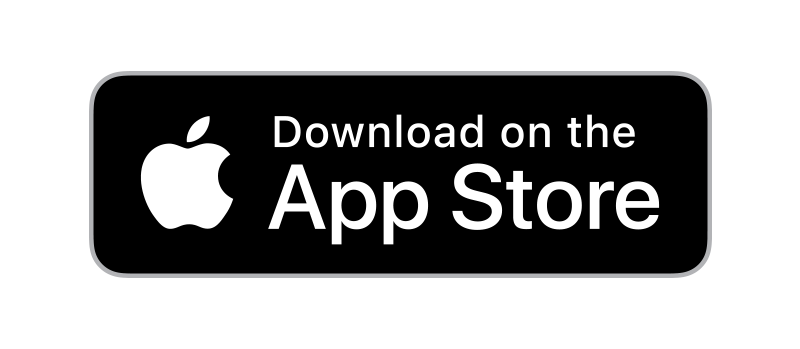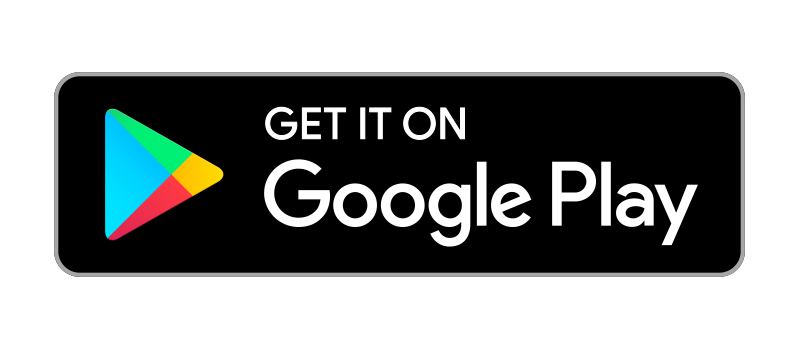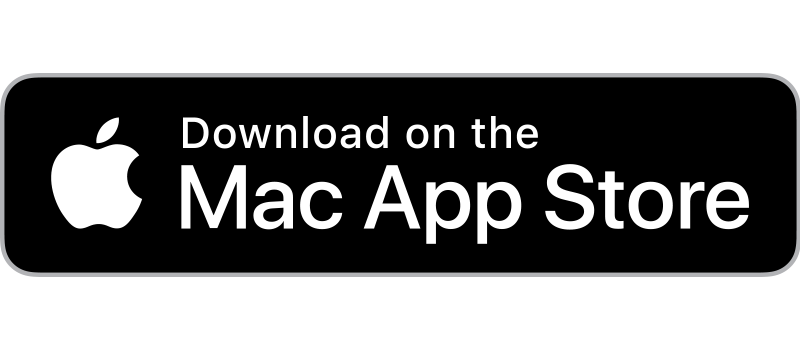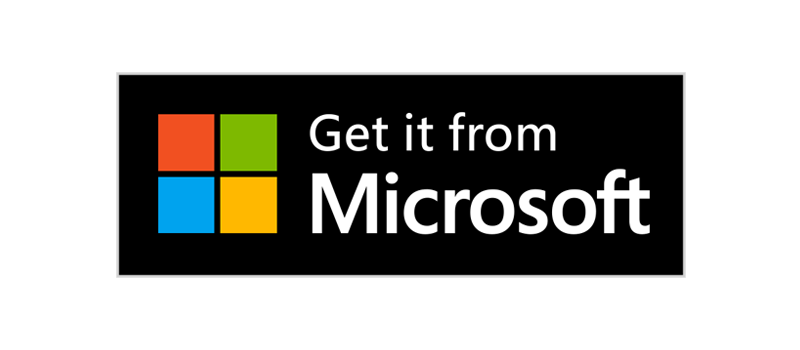The sidebar view appears on the left side of the main window. You can toggle its visibility using the leftmost Toggle Sidebar button in the toolbar. Use the sidebar to view and interact with the various data feeds that RadarScope displays.
Layers
The Layers sidebar view includes various data layers that can be overlaid on the map. Some layers are available to all RadarScope customers. Others are available via our RadarScope Pro subscription tiers, our WeatherOps decision support platform, or via third-party sources such as AllisonHouse and Spotter Network. Use the controls in this sidebar view to toggle the visibility of various layers on the map.
Radars
The radar list includes all available radars that can be displayed in the app. The radar list is divided into sections. The first section contains radars you’ve selected as favorites, followed by alphabetically sorted sections for each state or region. Click to select a radar and view its details in the view immediately below the list. Double-click to choose the radar and center the map on its coverage area.
In the Favorites section, you’ll see options to add the currently selected radar to the list or to choose another radar to add to the list. To remove a radar from your favorites, click to select it and hit Delete. You can reorder in the list by clicking and dragging them.
Warnings
The warning list includes all active tornado, thunderstorm, flash flood, and special marine warnings in the warnings feed. Click to select a warning and view the full warning text in the view immediately below the list. Double-click to center the map on the warning polygon and select the nearest radar.
Watches
The watch list includes all active tornado and thunderstorm watches in the AllisonHouse watches feed. Click to select a watch and view the full text in the view immediately below the list. Double-click to center the map on the watch polygon and select the nearest radar.
Discussions
The discussion list includes all active mesoscale discussions in the AllisonHouse discussions feed. Click to select a discussion and view the full text in the view immediately below the list. Double-click to center the map on the discussion polygon and select the nearest radar.
Reports
The report list combines the full contents of the mPING, local storm report, and spotter network report feeds. It will include the contents of whichever of these feeds are currently enabled in the layer settings. Click to select a report and view the details in the view immediately below the list. Double-click to center the map on the report and pick the nearest radar.
Locations
The location list displays custom user-defined locations. Click to select a location and view its details in the view immediately below the list. Double-click to center the map on the location and choose the nearest radar.
Assets
The assets list includes asset locations defined in the WeatherOps Commander portal used by WDT enterprise customers. It requires a WeatherOps enterprise account. Click to select an asset and view its details in the view immediately below the list. Double-click to center the map on the asset and pick the nearest radar.
Spotters
The spotter list includes the reported locations of Spotter Network members. Spotter locations are available via a Spotter Network account. Click to select a spotter location and view its details in the view immediately below the list. Double-click to center the map on the spotter location and select the nearest radar. If you’re not logged into a Spotter Network account or if the Spotter Locations layer is disabled, RadarScope doesn’t download the spotter location feed, and the spotter list is not available.