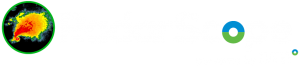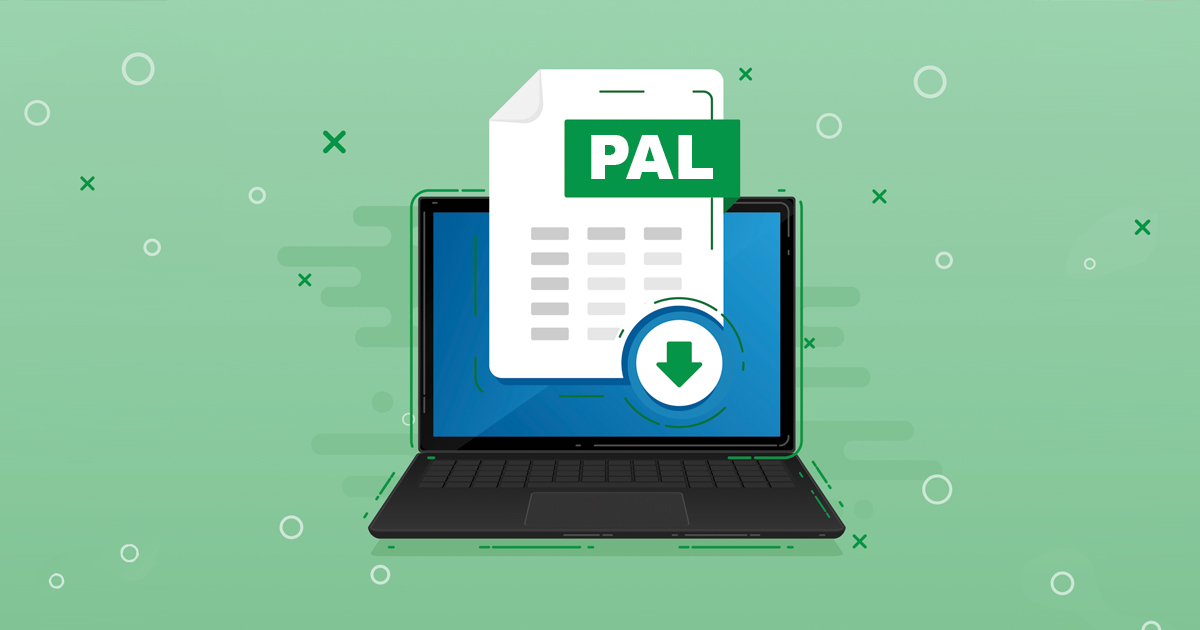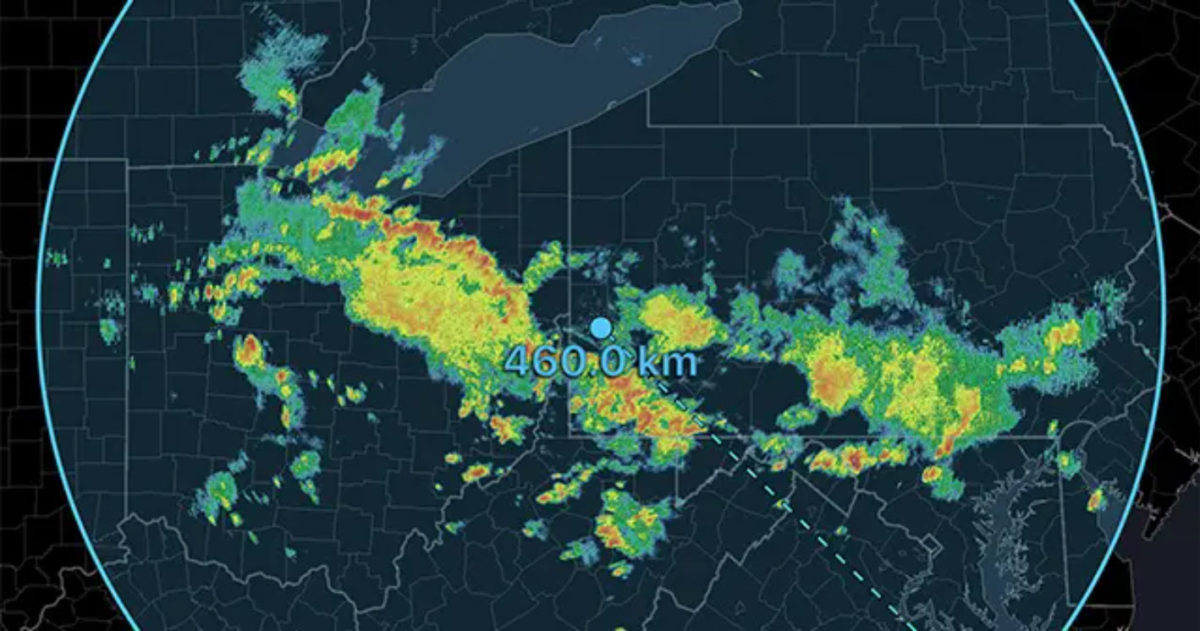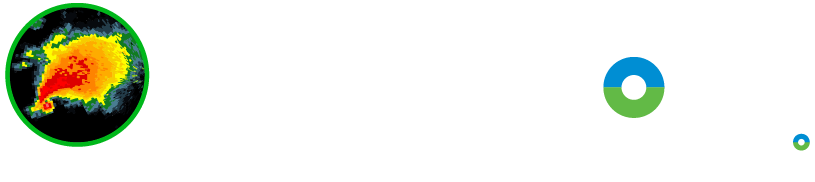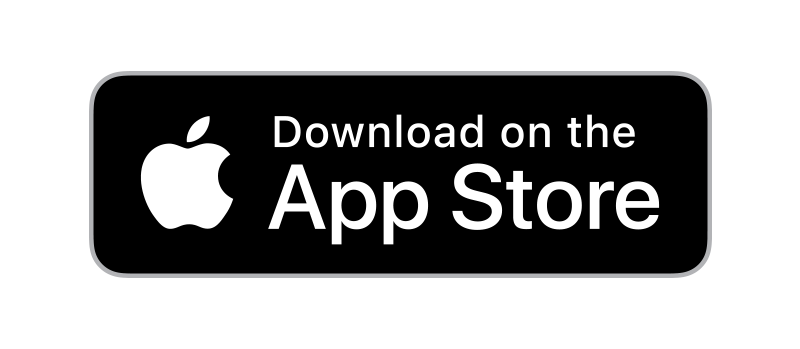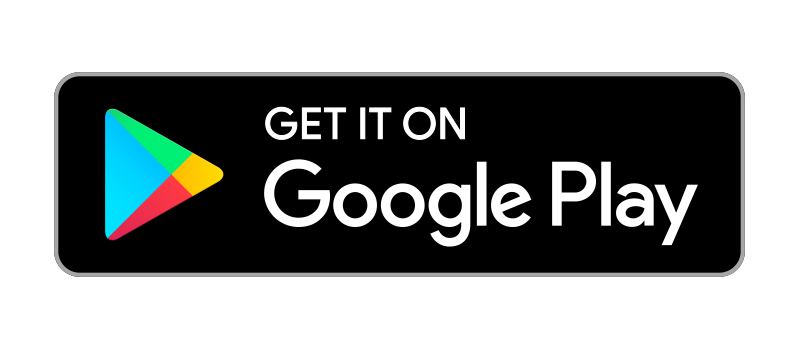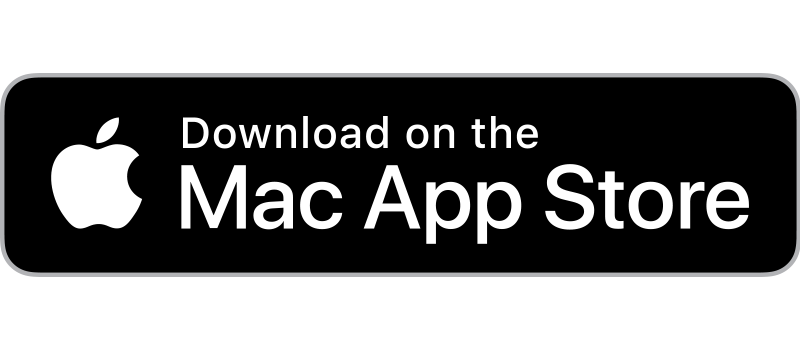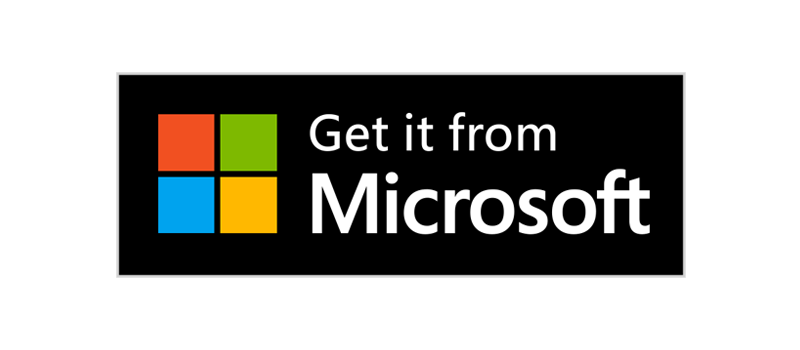If you are a WeatherOps client, you can now view your assets on RadarScope. This addition will help you keep track of weather approaching. Let’s walk through the process on enabling this feature.
Your first step will be to open your RadarScope mobile app and select “WeatherOps” from the Settings menu. Simply add your WeatherOps Commander user name and password and tap on “Sign in”. You will then see that your account is active. Hit “Refresh Assets” and then “Done” to complete the process.
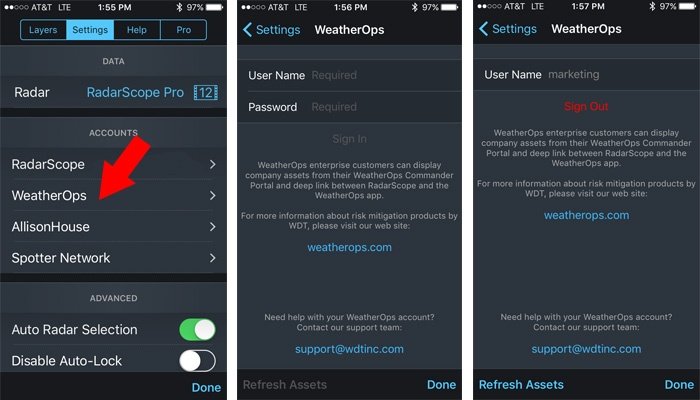
Now, when you go back to RadarScope, your assets will show up in red. This will help you track any severe weather approaching one of the locations you have in WeatherOps Commander.
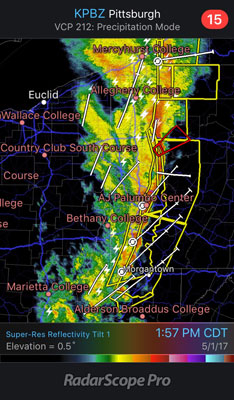
The process for signing in on a Mac is very similar. The first thing you want to do is click on Preferences. Then choose the WeatherOps button and enter your username and password.
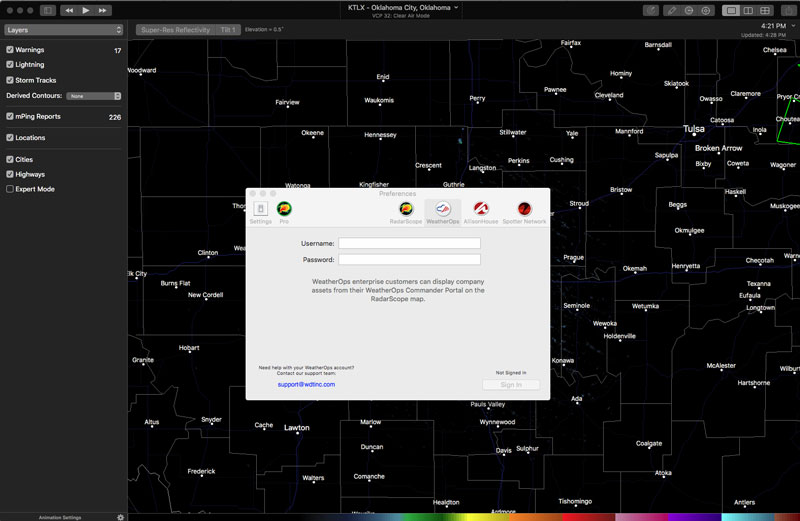
Once again, your assets will appear in red over your RadarScope map.
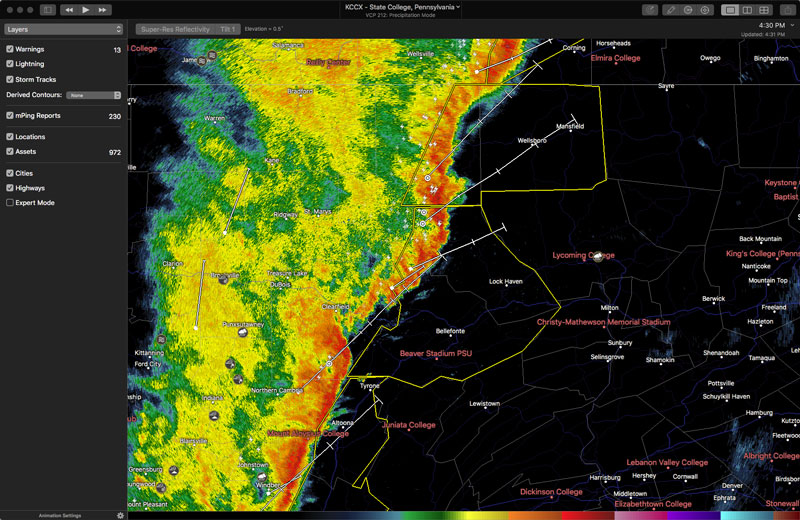
With WeatherOps and RadarScope working as a team, you’ll always know how close severe weather is to your assets. Not a WeatherOps client yet? Schedule a demo and see how we can help your business weather the storm.
{{cta(‘0bf0e147-1ed6-4bdb-888d-1cf4b0cd5ee7′,’justifycenter’)}}