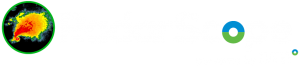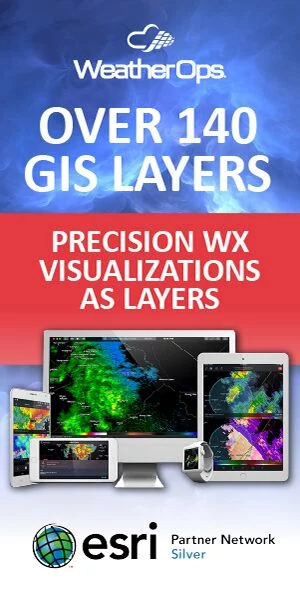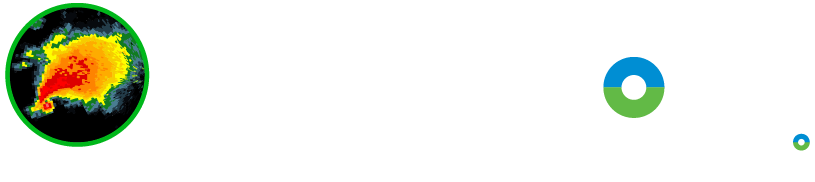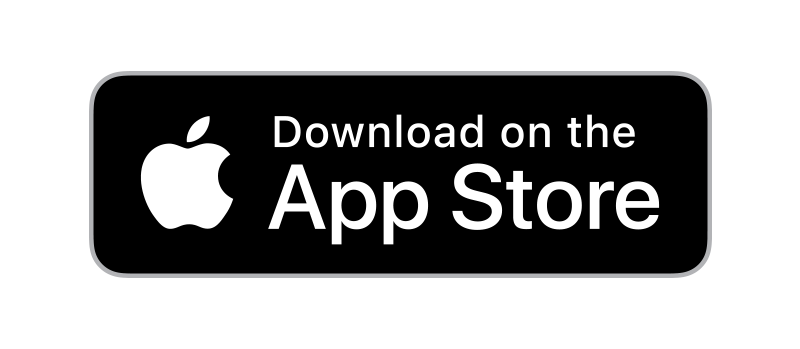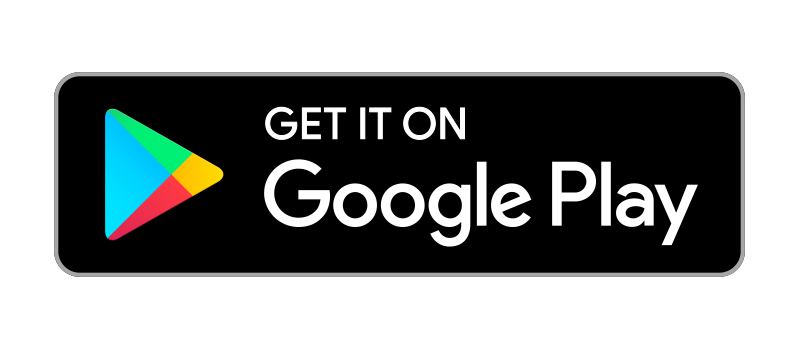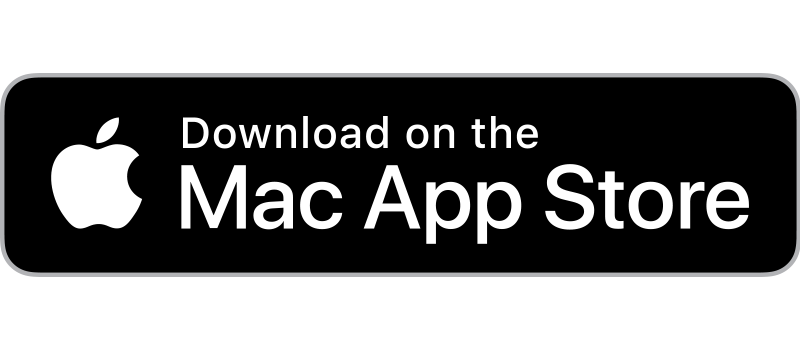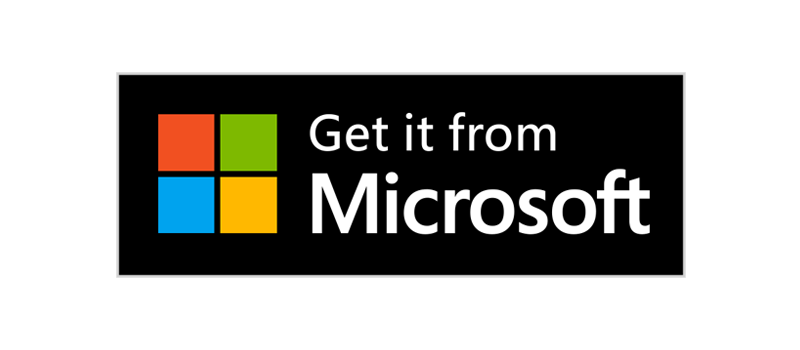The row of icons at the top of the main window provides access to most of the commonly used features of RadarScope.
Toggle Sidebar Button
Click this button to show or hide the sidebar on the left side of the window.
Previous Frame Button
Click this button to go back to the previous frame in the loop. Option-click this button to jump back to the first frame in the loop.
Toggle Loop Button
Click this button to start or stop loop animation. The map remains fully interactive while the loop is playing. The number of frames in the loop defaults to six, but this can be changed in the settings.
Next Frame Button
Click this button to advance to the next frame in the loop. Option-click this button to jump to the last frame in the loop.
Radar Legend
The radar legend is centered immediately above the map. It provides information about the currently selected radar and a means for accessing the radar favorites.
Radar Selection Mode Button
The radar selection mode button toggles the map’s radar selection mode. In radar selection mode, a button is displayed on the map at each radar location. The button for the currently selected radar is highlighted in blue. Click any radar button on the map to load and view the data for that radar. When in radar selection mode, you can still pan and zoom the map, but cities, storm reports, and other details are hidden, and annotations for map objects are disabled, making it easier to see and interact with the radar buttons. Click the radar selection mode button again to exit radar selection mode.
Draw Tool
The draw tool is used to add simple graphical annotations to the map. Click on the draw tool icon to enter drawing mode, then click and drag on the map to create your annotations. The drawing layer persists until you click the draw tool again to exit drawing mode.
Distance Tool
The distance tool is used to measure the distance between features on the map. To measure distance, click on the distance tool icon, then click and drag on the map between the features of interest. Once you’ve invoked the distance tool, you can adjust the distance indicator by dragging the small blue dot on the edge of the circle or measure a different distance by clicking and dragging elsewhere on the map. The distance tool will lock on to nearby objects such as radar, spotter, or storm report locations, making it easier to measure the distances between them. When starting from the position of the currently selected radar, the distance tool shows the estimated height of the radar beam. The distance tool can show English or metric units, according to the Use Metric Units preference in the RadarScope settings. Click the distance tool icon again to exit distance mode.
Inspector Tool
The inspector tool is used to determine pixel values in the radar image. To invoke the inspector, click on the inspector tool icon. The inspector will be overlaid on the map at the location of the mouse cursor. As you interact with the map, the inspector will show the value of the radar pixel immediately underneath it. When viewing radial products, the inspector includes an indicator that points in the direction of the radar. Click the inspector tool icon again to exit inspector mode.
Share Button
The share button opens the standard Windows interface for sharing content to other apps and services. RadarScope can share static images via standard Windows services as well as share extensions provided by popular third-party apps such as Twitter and Facebook. Third-party apps can provide their share extensions for posting content to their services. To post RadarScope images to social media services such as Twitter or Facebook, you’ll need to install the Twitter or Facebook app or another app such as Tweetbot that provides a share extension for that service.